Dilerseniz hemen mağazamızdaki ürünlere göz atabilirsiniz.
KINGROON KP3S Pro V2 ve KLP1 3D Yazıcı Cura Profil Ayarları
KINGROON KP3S Pro V2 ve KLP1 3D Yazıcı Cura Profil Ayarları
Bu makalede, KINGROON KP3S Pro V2 veya KLP1 3D yazıcınız için Cura profilini nasıl içe aktaracağınızı göstereceğiz. Herkesin Klipper yazılımıyla kolayca başlayabilmesini sağlamak için, mühendislerimiz insanlara yardımcı olabilecek her şeyi hazırlamaya adanmıştır. Kullandığımız cura profilleri, Klipper yazılımı altında yüksek hızlı baskı için özel olarak optimize edilmiştir.
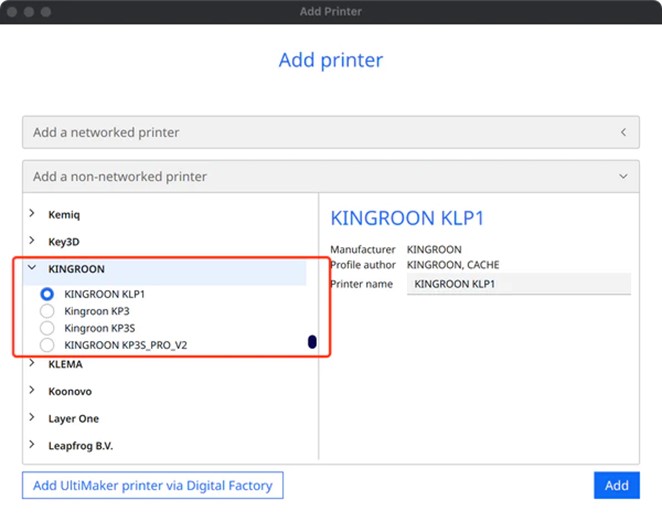
Profiller henüz Cura'ya gönderilmediğinden, bunları manuel olarak içe aktarmanız gerekmektedir. Onları USB sürücüsünde bulabilirsiniz. Bu dosyaları Cura klasörlerine taşıyın, ardından listeden yazıcıyı ekleyebilirsiniz.
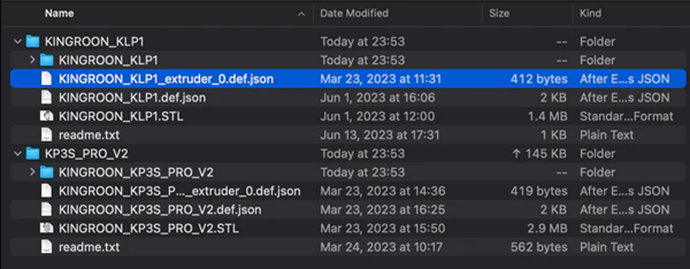
Windows kullanıcıları için,
"readme.txt" dosyasını açabilir ve doğrudan adımları takip edebilirsiniz. Klasörün nerede olduğunu bilmiyorsanız, Cura simgesine sağ tıklayın, ardından " Open file location" seçeneğini seçin. Lütfen 5.3.0'dan daha yeni bir sürüm kullandığınızdan emin olun.
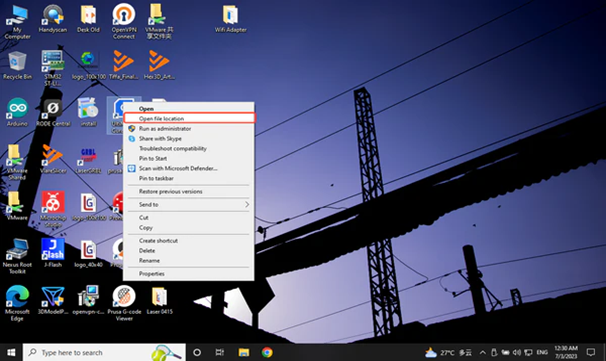
İşte klasörü bulabileceğiniz konum:
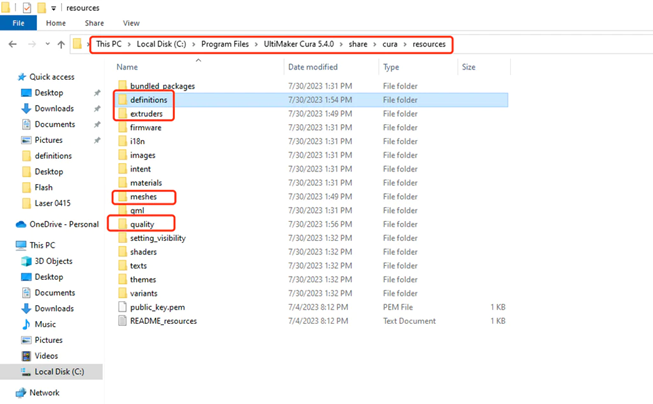
KP3S Pro V2 için:
1. "KINGROON_KP3S_PRO_V2" klasörünü, Cura 5.0 kurulum yolu altında bulunan "share\cura\resources\quality" dizinine koyun.
2. "KINGROON_KP3S_PRO_V2.def.json" dosyasını, kurulum yolundaki "share\cura\resources\definitions" dizinine yerleştirin.
3. "KINGROON_KP3S_PRO_V2_extruder_0.def.json" dosyasını, kurulum yolundaki "share\cura\resources\extruders" dizinine koyun.
4. "KINGROON_KP3S_PRO_V2.STL" dosyasını, kurulum yolundaki "share\cura\resources\mesh" dizinine yerleştirin.
5. Tüm açık Cura yazılımlarını kapatın ve yeniden açın, ardından KP3S_PRO_V2'yi ekleyin.
KLP1 için:
1. "KIINGROON_KLP1" klasörünü, Cura 5.3 kurulum yolu altında bulunan "share\cura\resources\quality" dizinine koyun.
2. "KIINGROON_KLP1.def.json" dosyasını, kurulum yolundaki "share\cura\resources\definitions" dizinine yerleştirin.
3. "KIINGROON_KLP1_extruder_0.def.json" dosyasını, kurulum yolundaki "share\cura\resources\extruders" dizinine koyun.
4. "KIINGROON_KLP1.stl" dosyasını, kurulum yolundaki "share\cura\resources\meshes" dizinine yerleştirin.
5. Tüm açık CURA yazılımlarını kapatın ve yeniden açtıktan sonra KLP1'i ekleyin.
İşlemi tamamladıktan sonra, yeni modeli listeden görebilirsiniz.
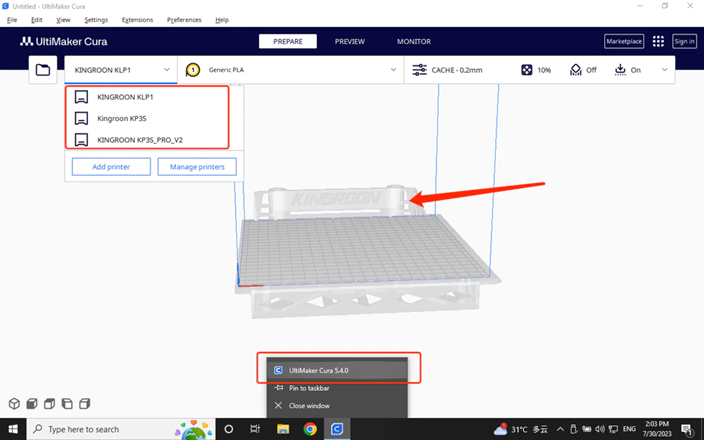
Eğer 'Open GL 2.0' hatası alıyorsanız, lütfen aşağıdaki bağlantıyı kontrol edin ve sürücülerinizi güncelleyin: "
https://www.3dprintgorilla.com/cura-failed-to-probe-opengl/
Mac Kullanıcılar için :
biraz farklıdır. Cura simgesine sağ tıklayın, ardından " Show Package Contents" seçeneğini seçin.
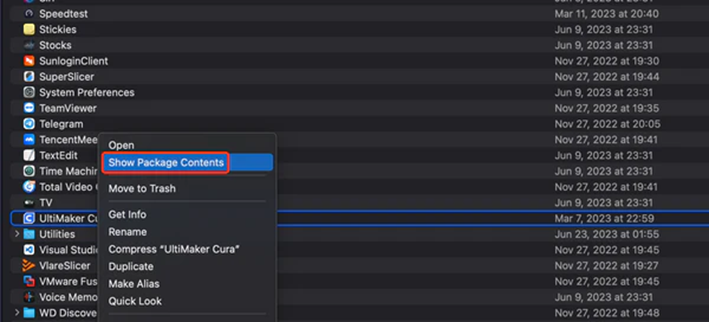
Ardından aşağıdaki fotoğraf, doğru klasörleri nasıl bulacağınızı gösterecektir. Mac OS'deki Cura, insanları karıştırabilecek iki aynı yol içerir.
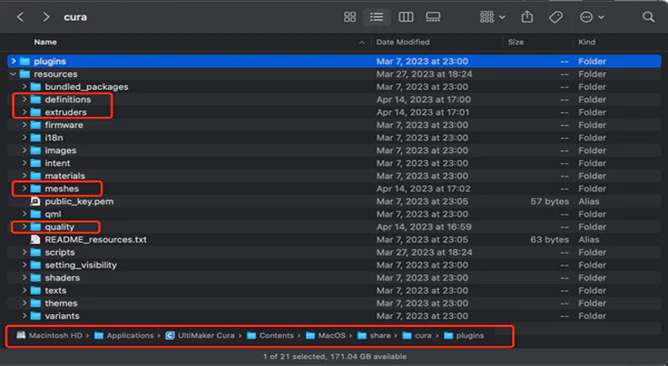
Sonra Cura'yı açın, aşağıdaki seçimi takip edin:
Settings>Printer>Add Printer…>Non UltiMaker printer>Add a non-neterworked printer>KINGROON. Ardından yeni modellerin başarıyla eklenmiş olduğunu göreceksiniz.
